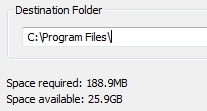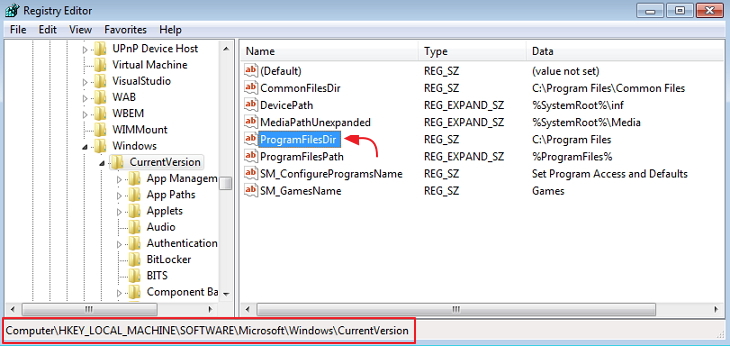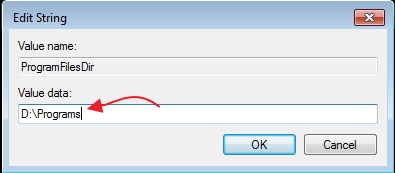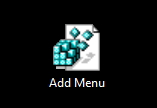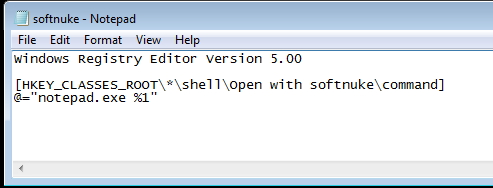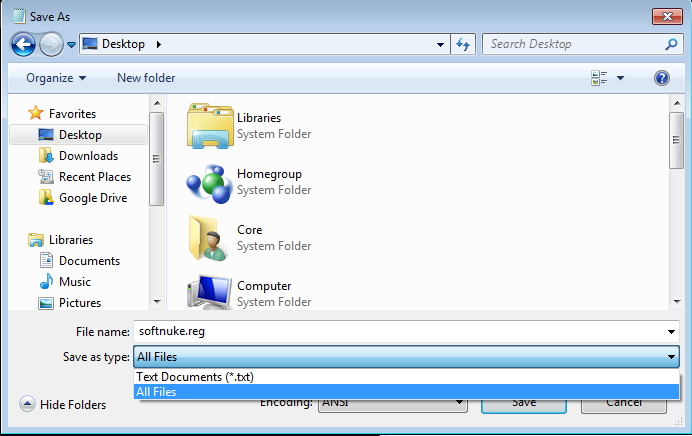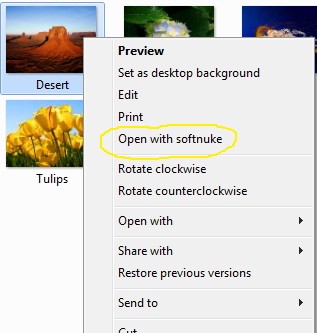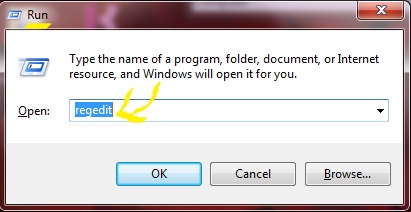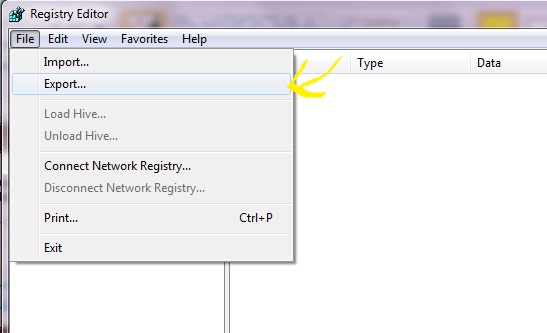Fed up of changing the location of directory where your game or application should be installed? Then this solution is for you, as the size of hard drives increase, more people are using partitions to separate and store groups of files.
Windows uses the C:\Program Files directory as the default base directory into which new programs are installed. However, you can change the default installation drive and/ or directory by using a Registry hack.
Run the Registry Editor (regedit)and go to
Look for the value named ProgramFilesDir. by default,this value will be C:\Program Files.
Edit the value to any valid drive or folder and XP will use that new location as the default installation directory for new programs.
Don’t forget to take backup of registry first in case you messed up.